

Vera Chen is a data recovery expert in DataNumen, Inc., which is the world leader in data recovery technologies, including damaged Excel and pdf repair software products. Among them, you should have the ability to choose an eligible Word fix tool to solve the problem. So it’s of great importance to know the right actions once a tragedy happens. It’s inevitable that Word will run into errors and break down at some time.
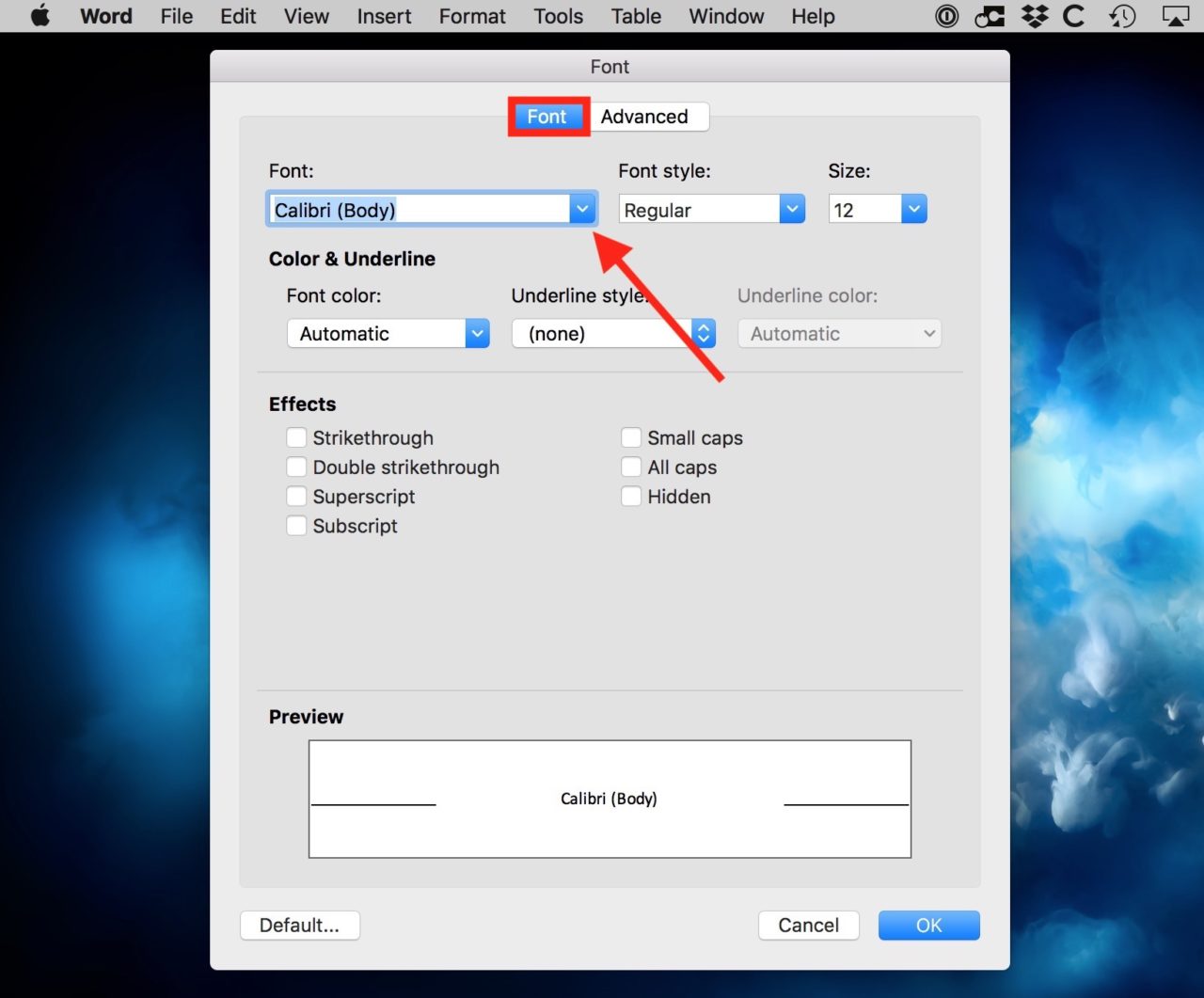
Insert a new module under “Normal” project by clicking “Normal” first.Next press “Alt+ F11” to trigger the VBA editor.Therefore, you may have to run the macro 3 times if you’ve inserted footnotes and endnotes in your document. Put cursor inside the main texts, then the macro will change the size of all superscripts and subscripts there but leave footnote and endnote references in footnote and endnote areas intact. First and foremost, put cursor properly.Then click “Replace All” in “Find and Replace” box.Īpply the same way to change the size of subscript, footnote and endnote references.Only this time, you need to choose a font size before hit the “OK” button.Now place cursor at “Replace with” text box and repeat step 3 and 4.In “Find Font” box, check “Superscript” box then click “OK”.Then click “Format” and choose “Font” on its menu.Next click “More” to open more options.Put cursor at “Find what” text box first. To start off, press “Ctrl+ H” to open “Find and Replace” box.Method 3: Use “Find and Replace” Function But, you have to go through all the styles on the window to find all styles related to superscript and subscript. If you have modified the normal text style before, you may have difficulty finding, say, the “Superscript”. Do the same thing to enlarge or reduce font size of subscripts, footnote or endnote references. And you can go to resize their font as required. Then you shall have all superscripts in the document in selection. Next click “Select All XX Instance(s)”.For example, move cursor to “Superscript” style and there will be an upside-down triangle button appearing. There you can see all styles currently used in the document.Firstly, click “Home” tab and go to “Styles” group to click the arrow button to open “Styles” window.So as an easy workaround, you can change the font type of the normal texts to another one which might enable you have a clearer vision of superscripts and subscripts, such as bellow: Method 2: Use “Styles” Window to Find All Superscripts and Subscriptsīefore all, we want to remind you of the fact that footnote and endnote references also belong to the superscript category. And you should know that words in the same size can appear differently in different font types. Superscripts and subscripts take the same font type as that of the normal texts before or after. Thus, we recommend you 4 methods to process in batch. So some of us might think about enlarge the size.Īdmittedly, it will be tiresome to change the font size by selecting each superscript or subscript individually. We find most of the time, these superscripts and subscripts are too small on screen. In the following article, we would like to present you 4 ways to batch change superscript or subscript size in your Word document.īy default, when we set text or number as superscript or subscript, it takes the same font size as that of the normal texts.


 0 kommentar(er)
0 kommentar(er)
